α7シリーズのソフトウェアアップデートの手順ですが、もしかすると「分かりにくい」と、感じている方もいるのではないでしょうか。手順を少しでも間違えるとカメラを認識しなかったり、アップデートに失敗したり。場合によっては、カメラの故障に繋がることもあります。
この記事では、実際にα7、α7Sⅱ、α6300をアップデートしてみて、具体的な手順やポイントを紹介しています。
僕のパソコンがMacなので、Macでの説明となっています。
また、SONYの公式サイトでは、Mac OS 10.10〜10.12までのアップデートソフトが配布されていましたが(2018年12月末現在)、最新のMac OS 10.14でも無事にアップデートすることができました。
ここに掲載しているアップデート手順は、α7シリーズ、α7ⅱシリーズ、α6000シリーズそれぞれのカメラでほぼ共通です。
該当する機種をお持ちの方、アップデートに失敗したという方は、参考にしてみてください。
ソフトウェアアップデートの手順
アップデートの手順は、SONYの公式サイトにも掲載されています。最新の情報に更新されている場合もあるため、SONYの公式サイトも確認してみてください。
参考 カメラ製品ソフトウェアアップデート 機種別一覧ページSONY 公式サイトそれでは、具体的にアップデートの手順を説明していきます。大まかに、以下の手順に分けて説明しています。
順番に説明していきます。
アップデートする必要があるかを確認
アップデートを行う前に、SONYから配布されている最新のアップデートソフトのバージョンと、自分のカメラのバージョンを確認します。カメラが最新のバージョンなら、アップデートをする必要はありません。
次に、現在配布されている最新のアップデートソフトのバージョンを確認します。
アップデート前に準備・確認すること
アップデートを行う前に確認すべきことがたくさんあります。まずは、チェックリストで確認してみましょう。詳細はこの後に説明しています。
事前準備を忘れたりすると、アップデートが正常に行われないだけでなく、カメラの故障に繋がることもあります。
特に初めての際は、念入りに確認しておくことをおすすめします。順番に項目を説明していきます。
アップデートソフトが対応するOSを確認する
主にMacでの説明となりますが、特にα7ⅱ以前のシリーズは、残念ながら最新のOSに対応したアップデートソフトが配布されていません(2018年12月末現在)。
自身のパソコンのOSを確認した上で、必要に応じてドライバをインストールする必要があります。
※ドライバのインストール手順ついては後述しています。
MacのOSの確認方法と、アップデートソフトが対応しているOSの確認方法は以下の通りです。
次に、SONY公式ページのカメラ別アップデート情報一覧から、自身のカメラのソフトウェアアップロードページを開き、アップロードソフトが対応しているOSを確認します。
カメラ本体に付属のケーブルを使う
以前、α7をアップデートする際に、他のカメラのケーブルを使っていたためアップデートができなかったことがあります。
カメラ本体とパソコンを繋ぐケーブルは、本体購入時に付属していたUSBケーブルでなければ正しく認識されません。
バッテリーは満充電にしておく
ソニーの公式サイトの説明には、アップデートの際は充電残量3以上が推奨されています。アップデート中に充電が切れると本体が動作しなくなる危険があります。
アップデートを行う際は、充電を満充電にして行うようにしましょう。特に、α7のアップデートは予想外に時間がかかりました。余裕を持って満充電にしておくと安心です。
「USB接続」をマスストレージモードにしておく
カメラ本体の「USB接続」モードを、「マスストレージ」という、データのやり取りをするための設定に切り替えておきます。
カメラの [メニュー] → [セットアップ] から、 [USB接続] を選択。設定を [マスストレージ] に変更しておきます。
メモリーカードを抜いておく
アップデート中は、必ずメモリーカードを抜いておくようにします。
パソコンのスリープ機能を解除しておく
アップデート中に万が一パソコンがスリープすると、アップデートに失敗してカメラの故障にも繋がります。
Macの場合、[システム環境設定] → [省エネルギー] から、 「ディスプレイがオフのときにコンピューターを自動でスリープさせない」にチェックを入れておきます。
パソコンから外付けHDDなどを外しておく
アップデートソフトがカメラを認識する際、間違って外付けHDDなどを認識しないようにするために、外付けHDDなどを接続している場合は外しておくようにします。
ここまで準備ができたら、アップデートソフトをダウンロードしてインストールを開始します。
その前に、アップデートソフトが自身のパソコンのOSに対応しているか確認しておきましょう。
ドライバのインストール(必要に応じて)

先にも触れた通り α7ⅱシリーズ以前のカメラは、最新のMac OSに対応したアップデートソフトが配布されていません(2018年12月末 現在)。
α7、α7ⅱ、α6000、それぞれのシリーズで配布されているアップデートソフトは、Mac OS 10.10 〜 10.12用です。
しかし、ほとんどの方は新しいMac OS 10.13 〜 10.14 を使用しているのではないでしょうか?
Mac OS 10.13 〜 10.14 の場合、アップデート前にドライバをインストールする必要があります。
もし、使用しているMac OSのバージョンが Mac OS 10.12なら、ドライバのインストールの必要はありませんので、アップデート方法へ進んでも大丈夫です。
また、SONYのソフトウェアアップデートページにもあるように、Mac OS 10.10の方も、ドライバが必要な場合があります。
Mac OS 10.14(最新版)の場合
最新のMac OS 10.14に対応したドライバは配布されていませんでしたが、実際に試してみたところ、Mac OS 10.13用のドライバをインストールすることで、正常にアップデートできることを確認しました(α7、α6300、α7Sⅱそれぞれでテスト済み)。
ただし、公式にMac OS 10.14 に対応していると書かれているわけではありません。心配な方は、最新のアップデートソフトか、ドライバが配布されるまで待つことをお勧めします。
ドライバのインストール手順
ここでは、Mac OS 10.13、10.14 を使っている人向けに、ドライバのインストール方法を紹介します。
まず、SONYの公式サイトから、カメラ別アップデート情報一覧を開き、自身が使用しているカメラ機種のソフトウェアアップデートページを開きます。
画面の、「【重要】macOS 10.13をお使いのお客様はこちら」を開きます。
ページの手順に従って、「DL110_1712a.dmg」というドライバをダウンロードします。ダウンロードしたファイルをダブルクリックして開くと、以下のフォルダが表示されます。
中にあるファイル[DriverLoader_1013]をダブルクリックして開きます。
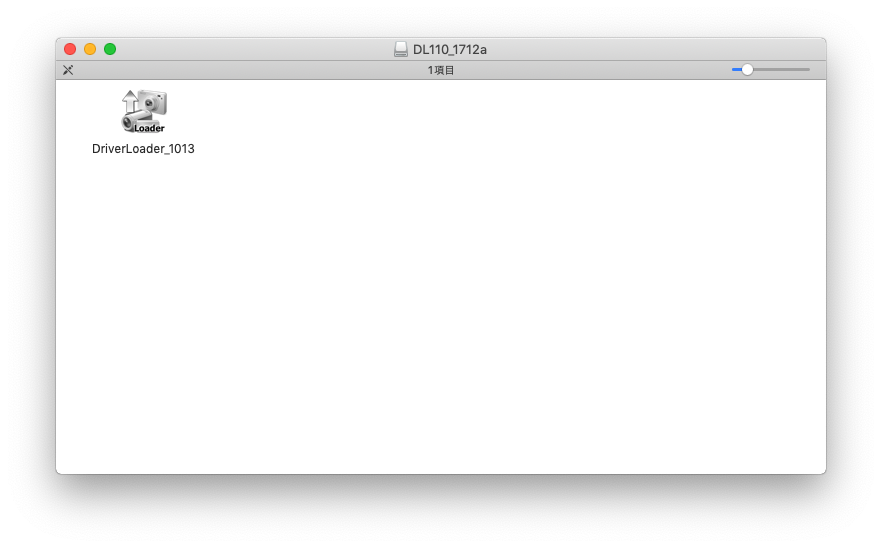 以下のような警告画面が開きます。[開く] をクリックして次に進みます。
以下のような警告画面が開きます。[開く] をクリックして次に進みます。
続いて、ログインIDとパスワードの入力を求められます。Macのログインユーザー名とパスワードを入力して [OK] をクリックします。
次に、以下のような警告画面が表示されます。
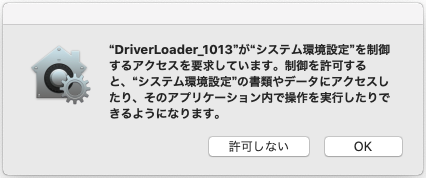
続いて、以下の画面が表示されます。
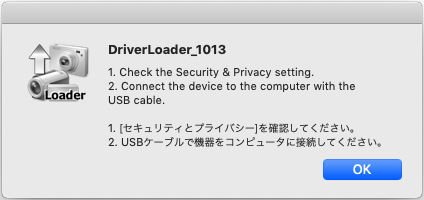
警告画面の指示に従って、Macの [システム環境設定] → [セキュリティーとプライバシー] を開き、確認します。
僕の場合、特に何も表示されなかったのですが、もしウィンドウの下の方に「開発元” Sony Corporation ” の読み込みがブロックされました。」と表示されていたら、[許可] をクリックして、[OK] をクリックします。
画面の指示通り、カメラ本体とMacをUSBケーブルで接続します。接続の前に「アップデート前に準備・確認すること」で説明した項目を確認してください。
準備ができたら、カメラの電源を入れ [OK] をクリックします。
ここまでで、ドライバのインストールは完了です。このまま、次の「アップデート」へ進んでください、
アップデート方法
ここから先は α7の画面で説明していますが、α7シリーズ、α7ⅱシリーズ、α6000シリーズも同じ手順です。一部、インストール画面で表示される内容が微妙に異なりますが、表示される指示通りに操作すれば問題なく進めることができます。
アップデートソフトのダウンロード
自身のカメラの機種の、ソフトウェアアップデートページを開きます。
ダウンロードボタンから、ダウンロードを開始します。
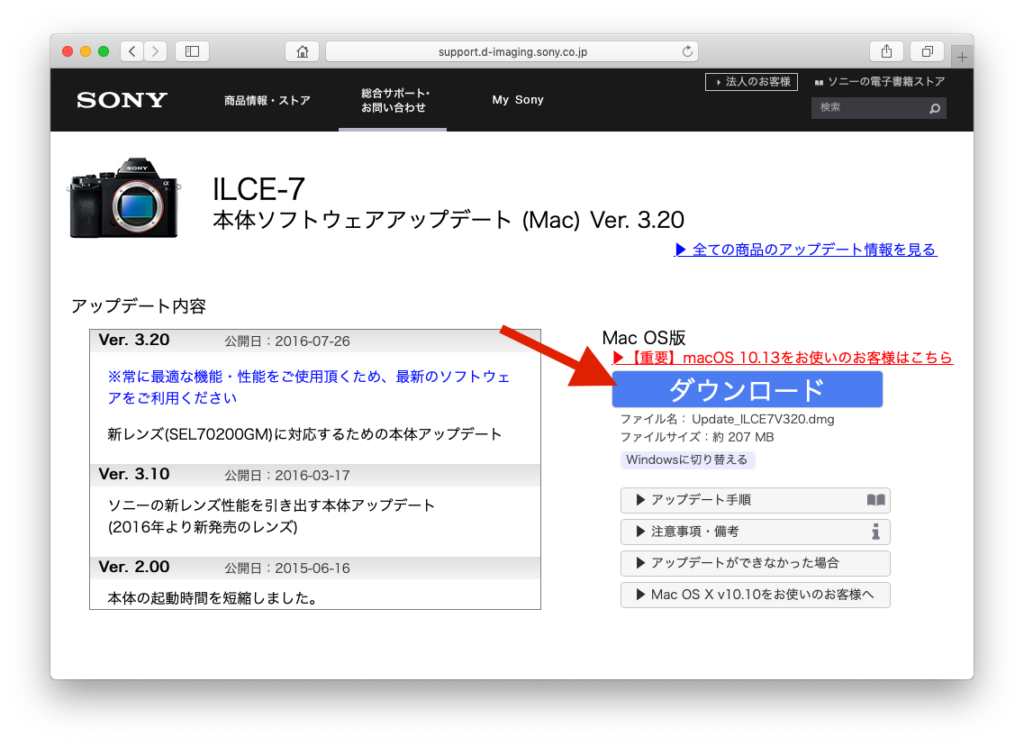 ダウンロードした dmg形式 のファイルが、Macの「ダウンロードフォルダ」に保存されます。
ダウンロードした dmg形式 のファイルが、Macの「ダウンロードフォルダ」に保存されます。
ダウンロードしたファイルをダブルクリックして、アップデートソフトを開きます。
以下のようなフォルダが表示されます。
フォルダの「SystemsoftwareUpdater」という名前のファイルをダブルクリックして開きます。このプログラムが、アップデートのためのソフトです。
以下のような注意喚起が表示されますが、[開く] をクリックします。
続いて、Macのログインに使用するユーザー名とパスワードを求められます。入力して [OK] をクリックします。
アップデートソフトが開きます。
ソフトのインストール
アップデートソフトを開くと、カメラ本体とUSBケーブルを接続するよう指示が表示されます。
(※先にドライバをインストールした方は、すでにパソコンとカメラの接続が完了していると思いますので、そのまま [次へ] をクリックしてください。)
カメラ本体とUSBケーブルを接続する前に、「アップデート前に確認すること」の項目をチェック。
準備が整ったら、カメラの電源を入れ、本体とMac(パソコン)をUSBケーブルで接続し、[次へ] をクリックします。
正常に接続されれば、以下の画面が表示されますので、[次へ] をクリックします。
ここから先は、アップデートが完了するまでカメラ本体の電源を切らないようにします。
アップデート画面の指示に従って進めていきます。
まず、カメラのバージョンと、アップデートするバージョンの確認画面が表示されます。
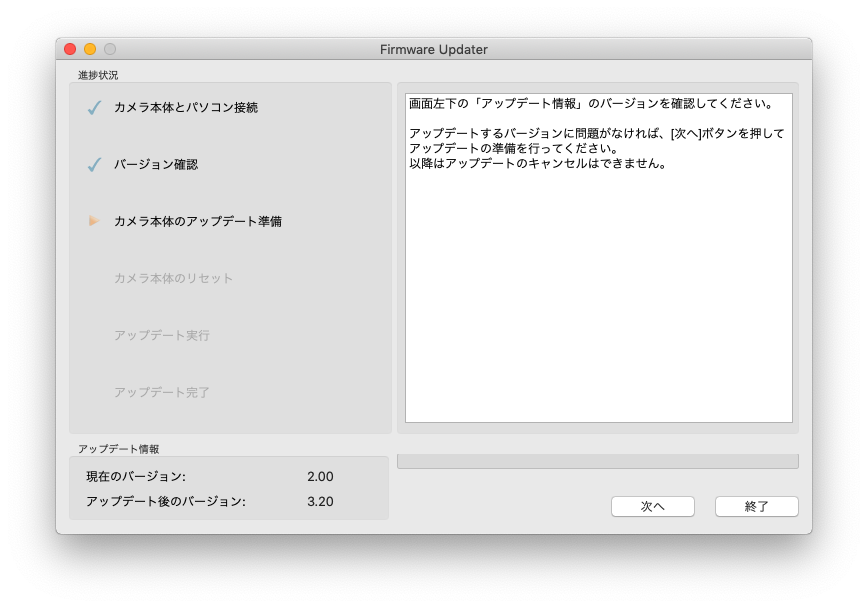 アップデートするバージョンを確認し、[次へ] をクリックします。以下のようにカメラのリセットが促されます。
アップデートするバージョンを確認し、[次へ] をクリックします。以下のようにカメラのリセットが促されます。
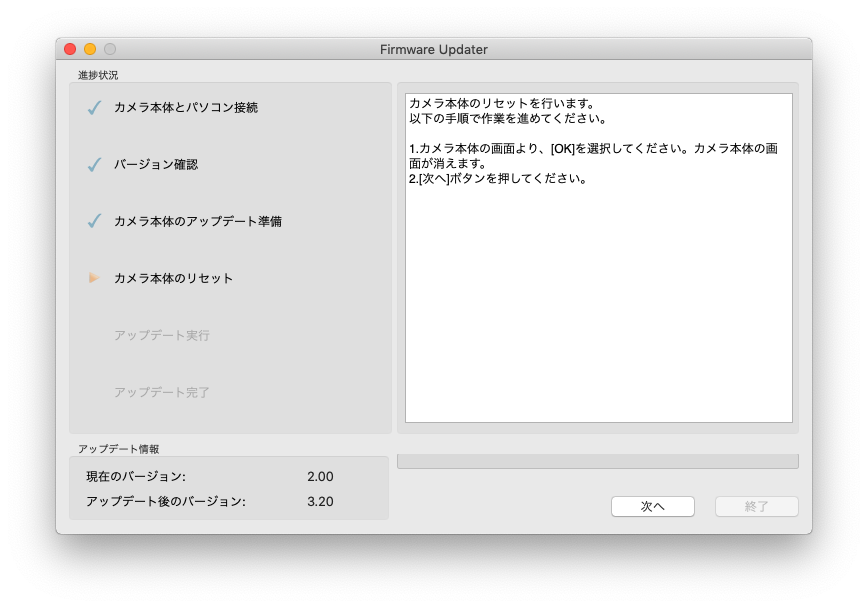
α7の場合、カメラの液晶画面にリセットボタンが表示されます。指示に従って、カメラの [OK] を押してから、パソコンの [次へ] をクリックします。
以下の画面が出たら、[実行] をクリックして、アップデートを開始します。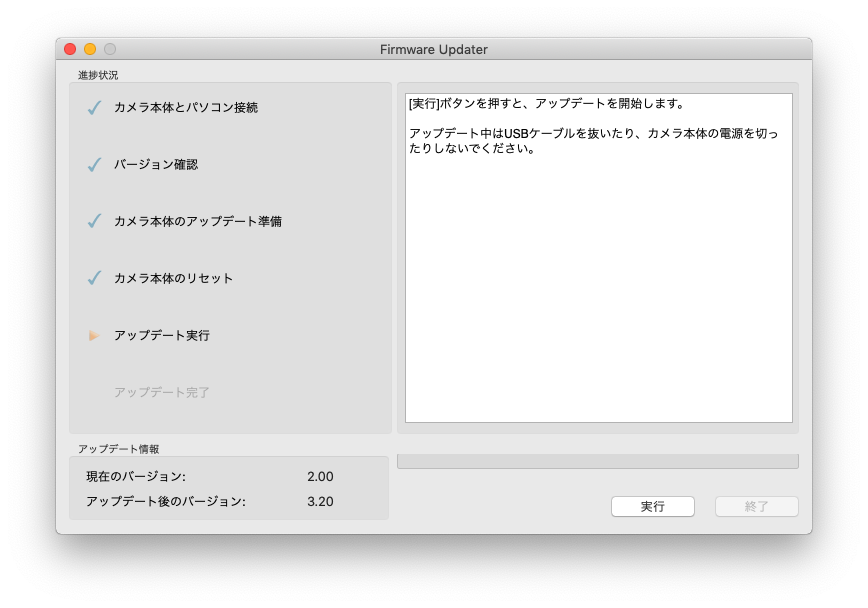
アップデート完了
アップデートが完了すると、パソコンの画面に以下のような画面が表示され、カメラが再起動されます。
α7では、アップデートに10分〜程度の時間がかかりましたが、α7Sⅱ、α6300は数分で完了しました。
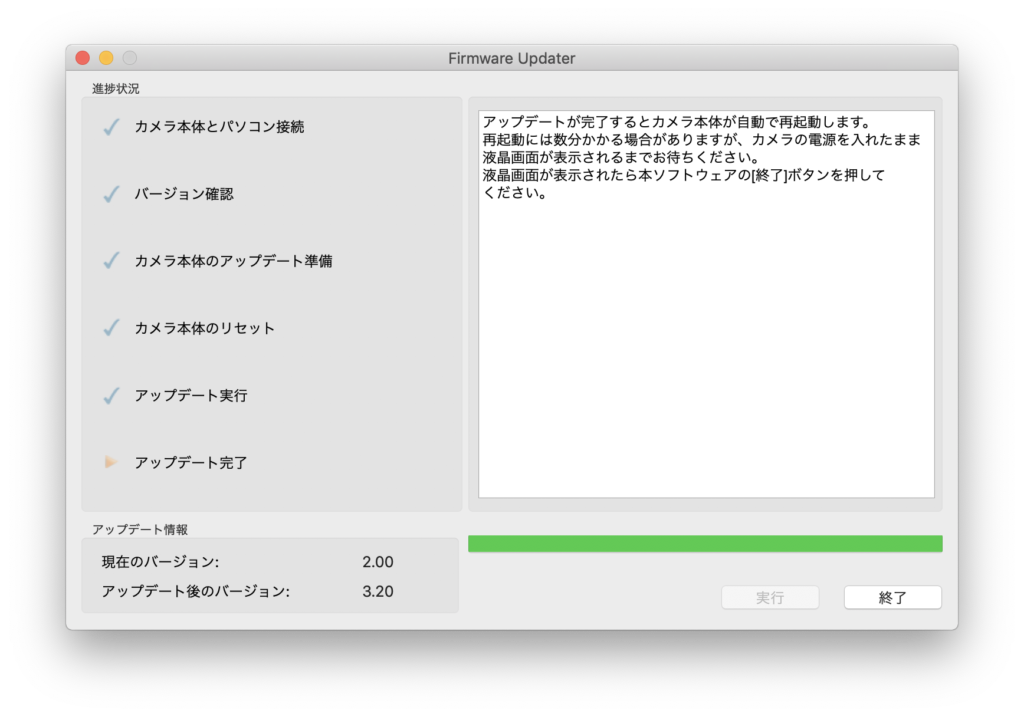 カメラの再起動には数分かかる場合もあるそうなので、そのまま電源を切らずに待ちましょう。カメラの再起動が完了したら、画面の [終了] をクリックして完了です。
カメラの再起動には数分かかる場合もあるそうなので、そのまま電源を切らずに待ちましょう。カメラの再起動が完了したら、画面の [終了] をクリックして完了です。
アップデートが正しく完了できたか確認するために、カメラ本体の [セットアップ] → [バージョン表示] を選択し、バージョンを確認します。
アップデートが問題なく完了できていれば、最新のバージョンが表示されるはずです。
アップデートに失敗する時は?
アップデートが上手くできない場合、「アップデート対象となるカメラ本体が検出できませんでした。」「処理中にエラーが発生した為、アップデートを終了します」などと表示されると思います(私も、何度かこの画面が出ました)。
様々な原因が考えられますが、以下の項目をチェックしてみてください。
付属のケーブルを使用していない
僕の場合、USBケーブルが他のカメラの物と気づかないまま使用しており、アップデートできなかったことがあります。
てっきり、本体に付属するケーブルを使っていたと思い込んでいたのですが、実は違うケーブルだったのです。
OSが異なる
これも実際の経験談ですが、SONYが公式サイトで配布しているアップデートソフトが、Macの最新のOSに対応しているものと思い込んでいました。先にも書いたように、α7Sⅱ以前のシリーズでは、古いMac OS用のアップデートソフトしか配布されていません。
その場合、「OSのバージョンが異なる場合」で書いたように、アップデートを行う前にドライバをダウンロードしてインストールする必要があります。
それでも上手くいかない
はっきりした原因は分かりませんが、僕の場合、手順を間違えるとなぜかアップデートできなかったことがあります。
上手くいかなかった場合、もう一度以下の手順で一度カメラとパソコンを再起動し、ゼロから手順をやり直してみることをおすすめします。
- カメラをパソコンと繋いでいる場合、一旦取り外す。
- カメラの電源を切り、一旦バッテリーを外す。
- パソコンを再起動する。
- (ドライバが必要な場合)ドライバをインストール。
- カメラとパソコンを接続する。
- 次に、ソフトウェアをインストールして、はじめからやり直す。
α7ⅱ、α7、α6000シリーズのアップデートソフトは、新しいMac OS用のソフトがリリースされていません。Mac OS 10.13以降をお使いの方は、事前にドライバをインストールする必要があるため、手順を間違えることもあるのではないかと思います。
できれば、メーカーには最新OSの発表と同じ時期くらいには、最新のアップデート用ソフトをリリースしてくれると嬉しいですね。。
ついでに、ドライバのインストールはちょっと手間です。この手順を簡略化して貰えると、α7シリーズのユーザーとしては本当にありがたいと思うのですが。



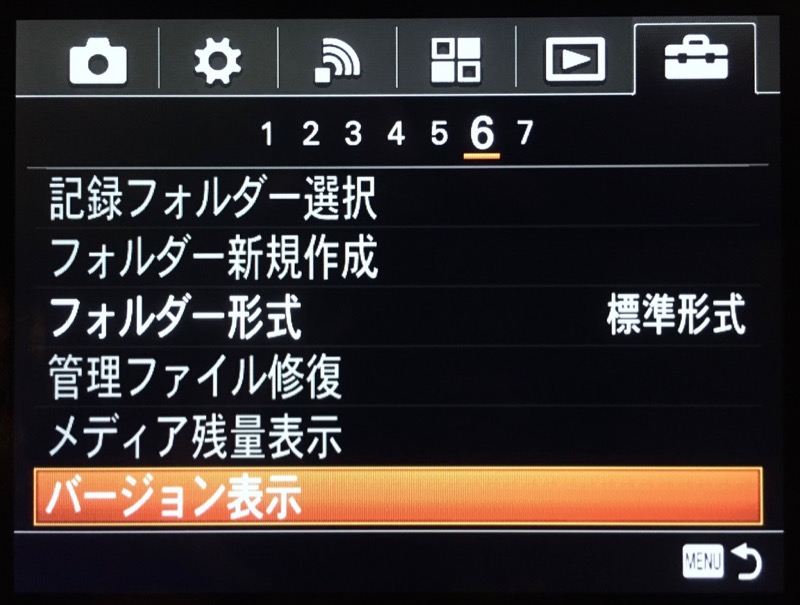
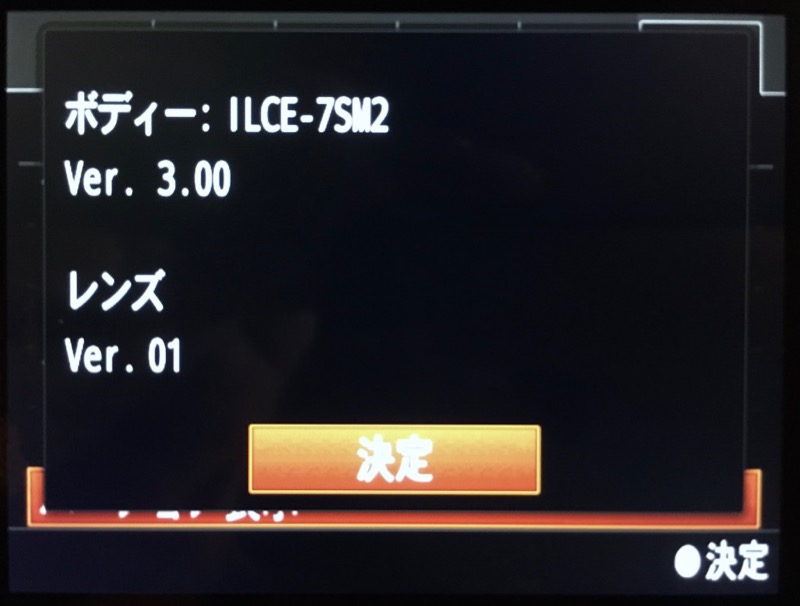
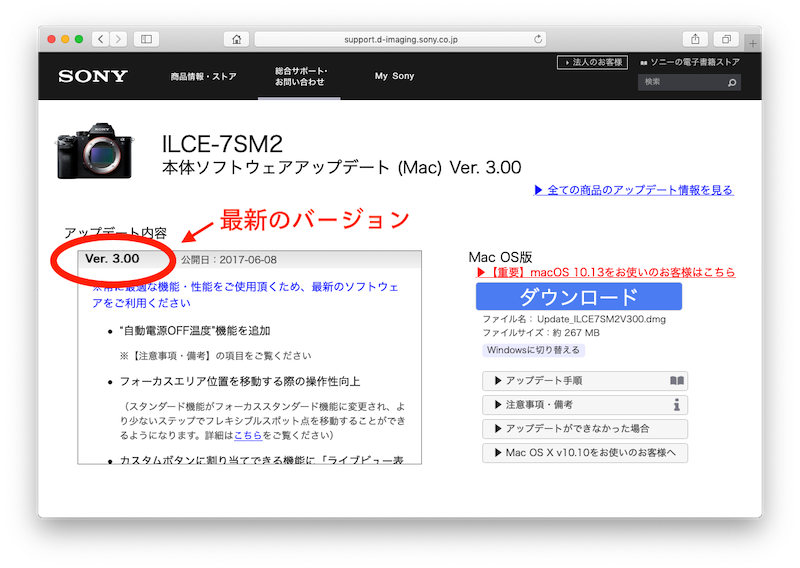
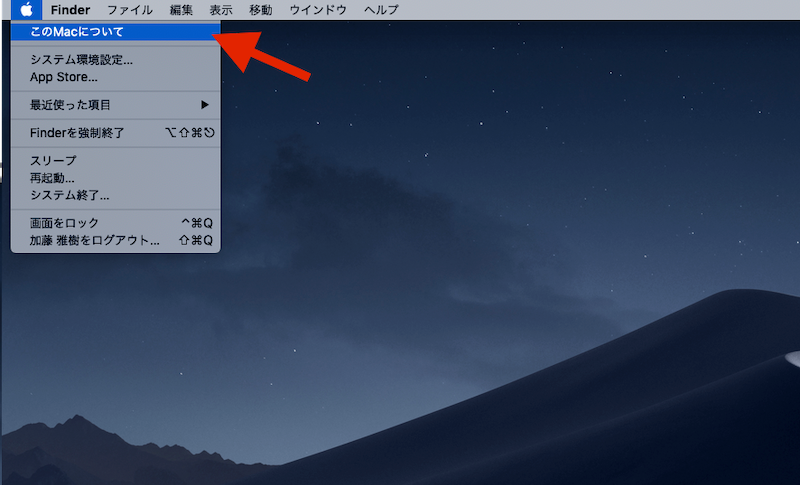
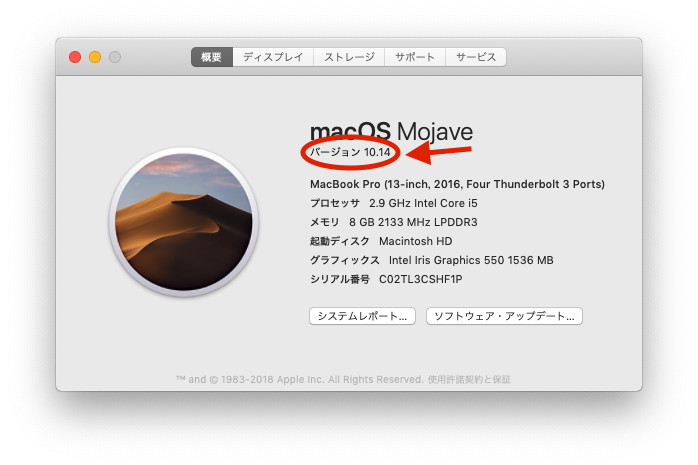
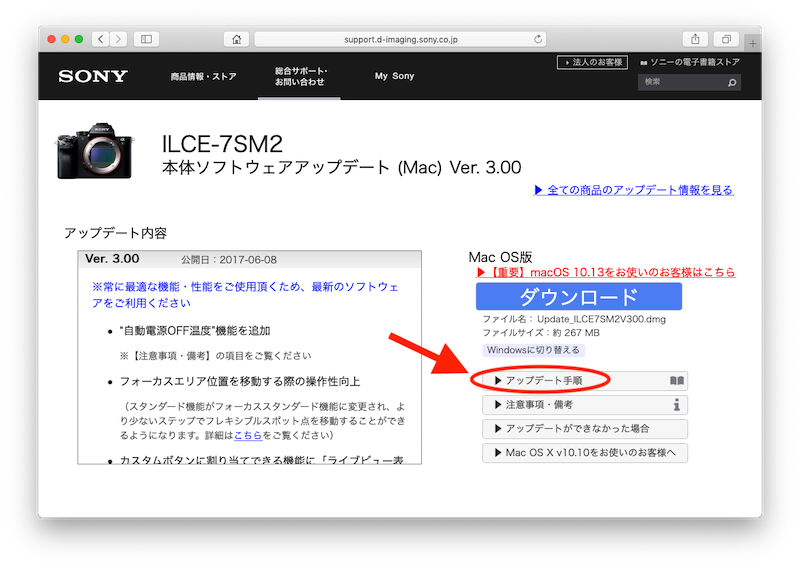
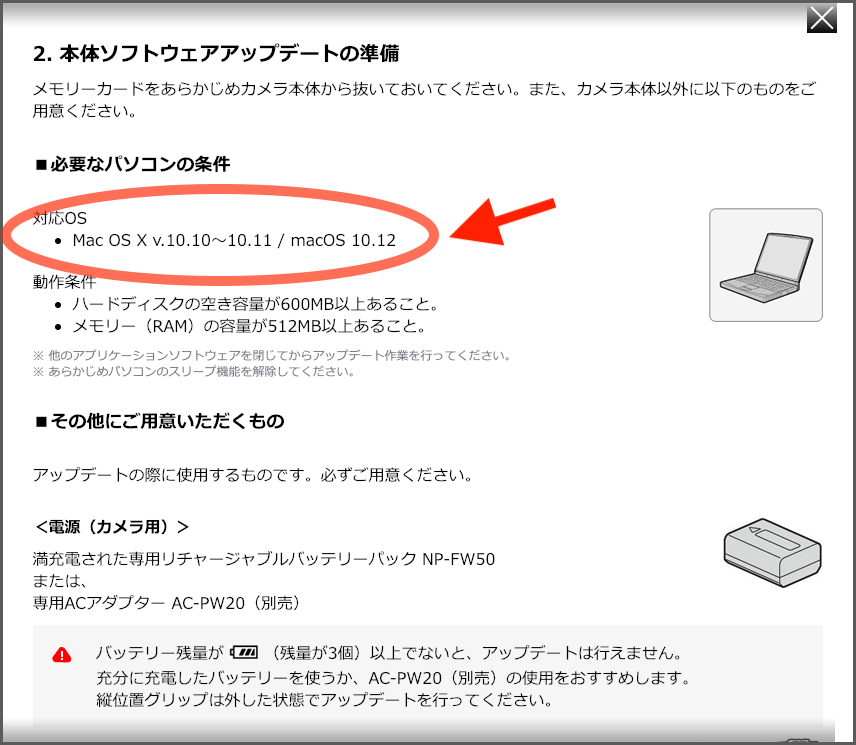
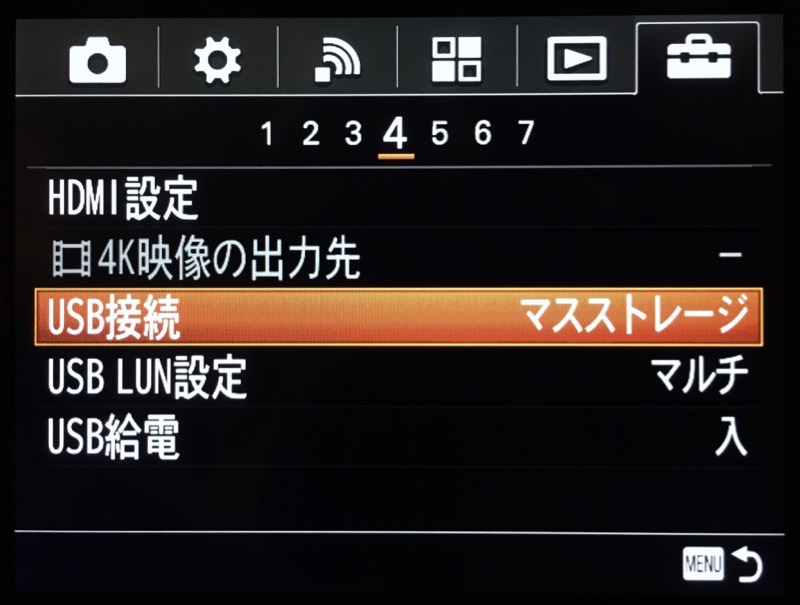
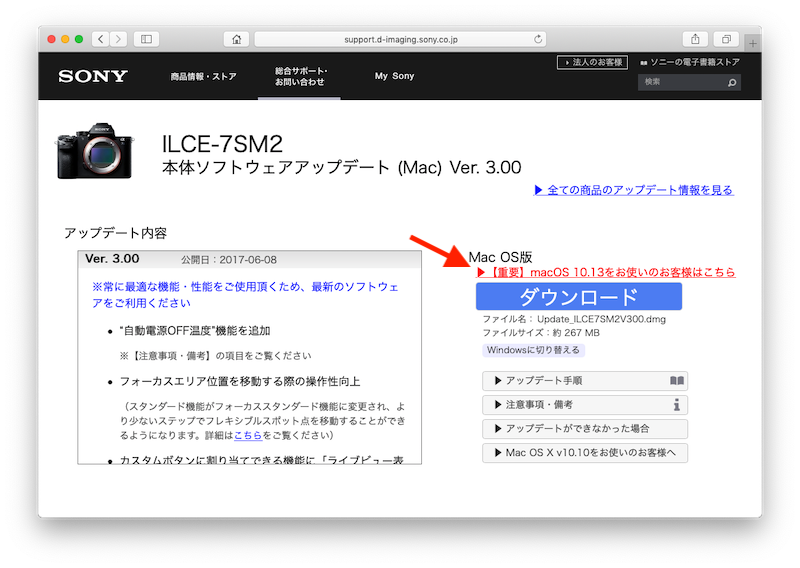
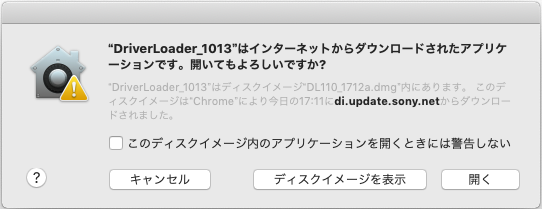
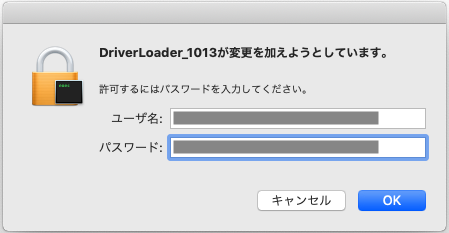
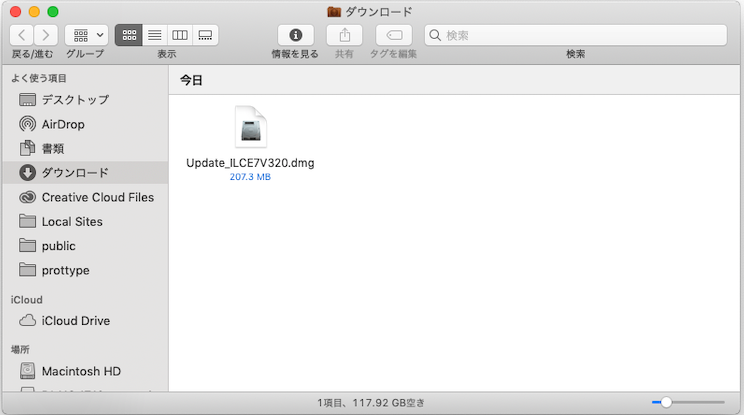
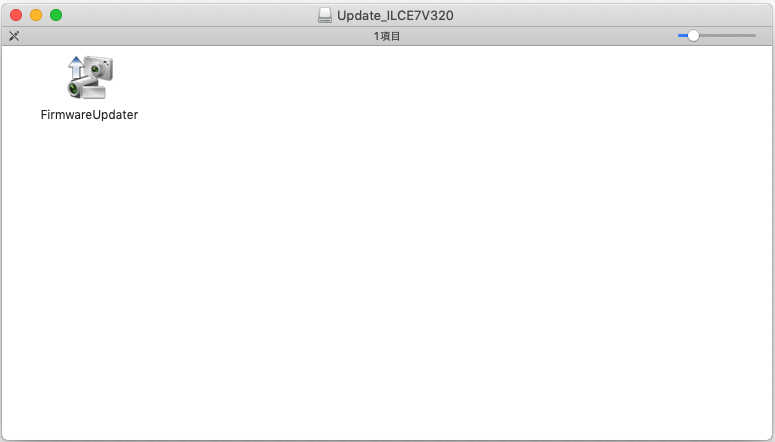
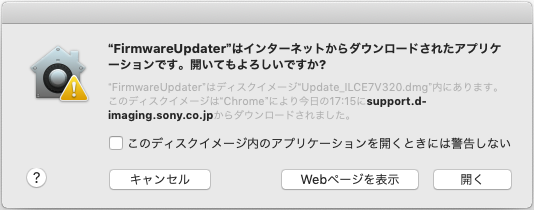
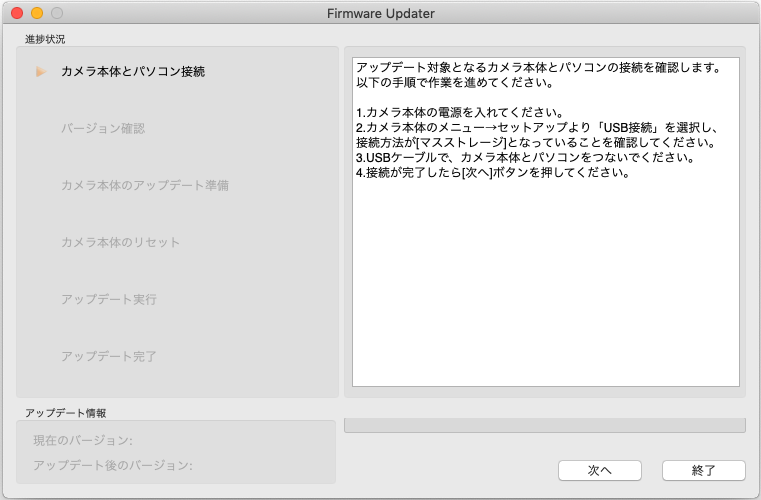
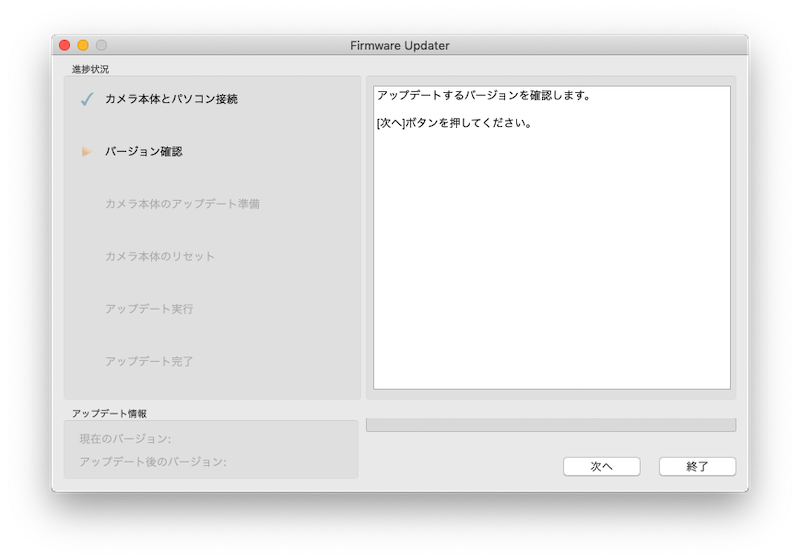
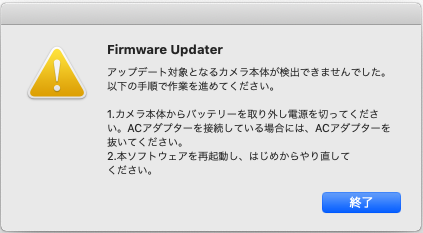



コメントを残す