可愛い我が子の写真が貯まってきたので、1歳〜2歳までの成長記録としてフォトブックを作ることにしました。
以前も注文したことのある、カメラのキタムラのフォトブックサービスを利用してみます。
カメラのキタムラは、注文したフォトブックを近所の店舗でも受け取れます。利用しやすいサービスとは思うのですが、どうやってフォトブックを注文・操作すれば良いのか?分からないことも多いと思います。
正直なところ、こだわろうと思うとけっこう時間がかかります。
今回は、初めてカメラのキタムラのフォトブックを作るという方に、パソコンでの操作方法や気になる完成品の出来栄えなどを紹介してみたいと思います。
Contents
キタムラのフォトブックの特徴
はじめに、カメラのキタムラのフォトブックの特徴について簡単に説明します。全く初めて注文するという方は、ここから読んでもらうと理解しやすいと思います。
フォトブックの種類が豊富
パソコンやスマホから写真を選んで注文できます。フォトブックの種類はたくさんあるので、迷います。種類別におすすめのフォトブックを紹介してみます。
当日店頭で受け取れるタイプ
価格の安いものから紹介すると、600円から注文できて、注文した当日にキタムラの店舗で受け取れる、「Photo ZINE」というタイプがあります。
写真は、実際にPhoto ZINEで注文した、我が子のフォトブックです。
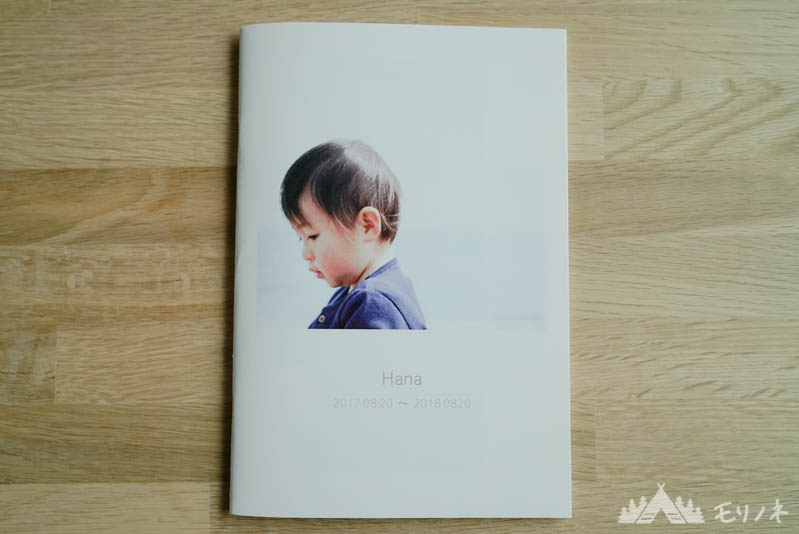
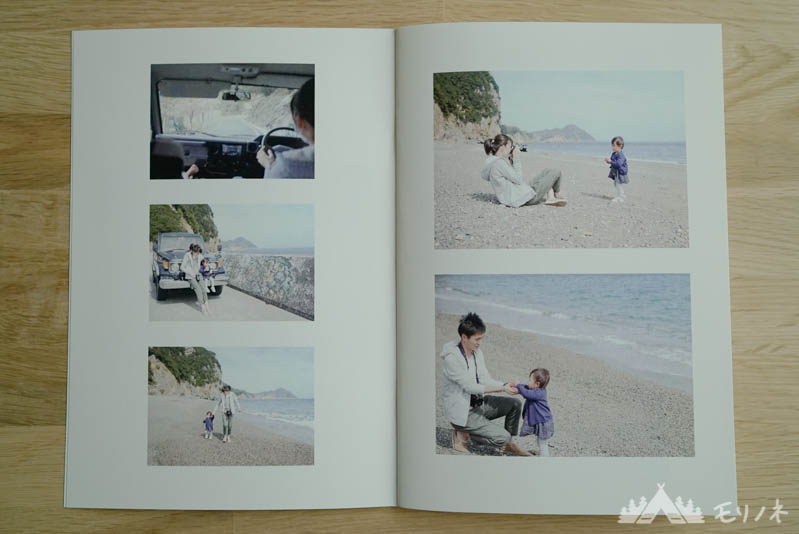

紙質は厚手の雑誌のような、ややざっくりとした品質です。注文した当日に店舗で商品を受け取れるというのが最大のメリットです。
※この商品は、店舗受け取りのみ対応しているようです。
本格的でデザインのしっかりしたタイプ
僕が以前注文したことがあるのは、ハードカバータイプのフォトブック「フォトプラスブック」。これは製本された本のように紙質がしっかりしており、デザインも本格的です。
以下は、友人の結婚式に招かれた時に撮影して、プレゼントとして注文したものです。
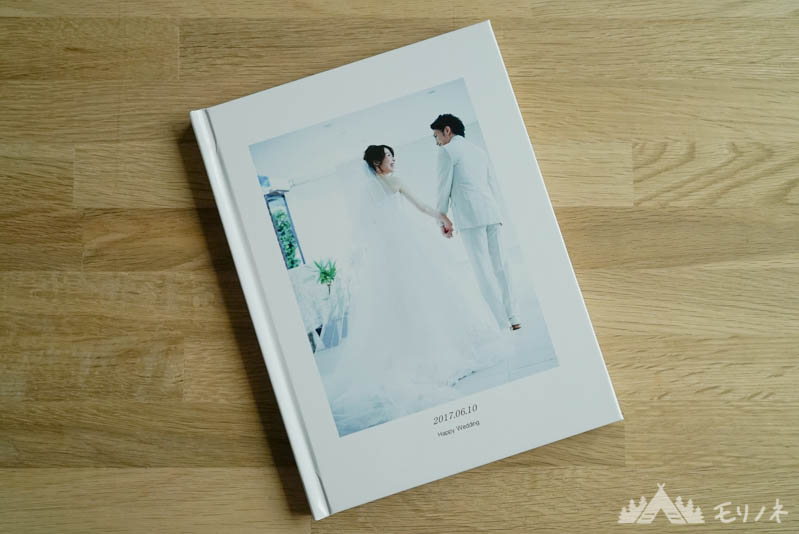
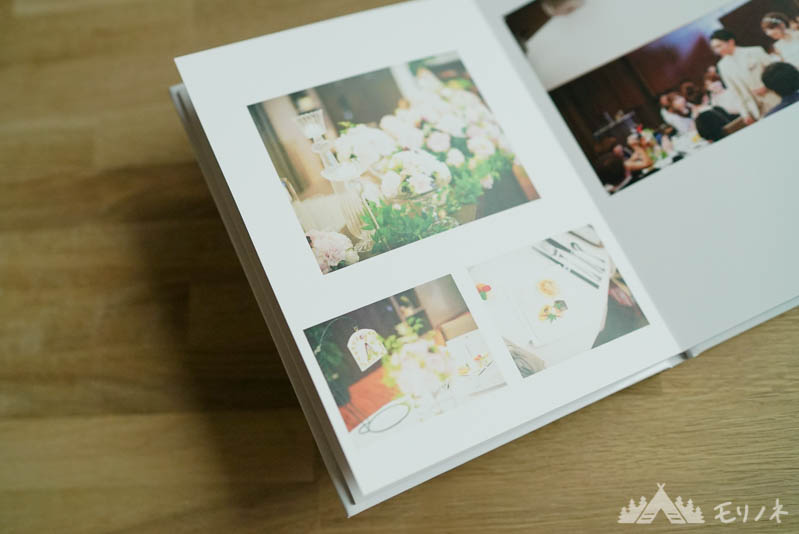
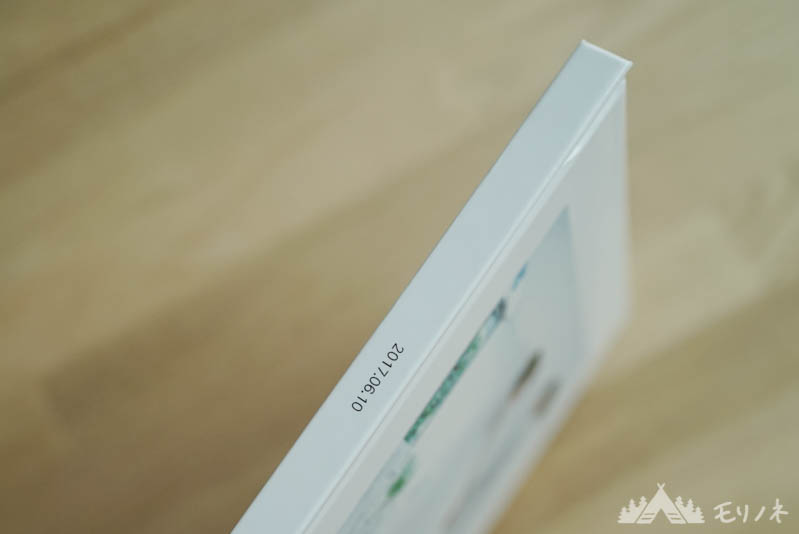
ハードカバータイプは価格も高くなってしまいますが、安く仕上げようと思えばソフトカバーに変更したり、ページ数を少なくしたりもできます。
設定が簡単で本格的
「いちいちレイアウトを指定するのは面倒」という方は、100枚までの写真をまとめてプリントできる「シンプル100」というのがあります。

写真:カメラのキタムラ
1ページに1枚の写真を載せていくタイプで、好きなコメントを入力することもできます。印刷品質はしっかりしており、デザインも綺麗。難しい操作が不要なのが良いです。
他にも、壁に飾る「ウォールデコ」や、「グッズ印刷・カレンダー印刷」などのサービスもあります。

写真:カメラのキタムラ

写真:カメラのキタムラ
今回は、僕が何度か注文している「フォトプラスブック」を中心に、作り方・注文方法などを説明してみます。
ネットの専用ページから注文できる
最近は、ネットから写真とレイアウトを指定してフォトブックを注文するのが一般的かと思います。パソコンやスマホで写真とレイアウトを指定して注文できます。
データをUSBなどに入れて持っていけば、店舗に専用のパソコンがあり、そこで操作して注文もできます。店員さんに質問しながら進めることもできるのですが、シーズンや休日は混み合うこともあります。
時間をかけてこだわって作りたいという方は、自宅のパソコンがおすすめです。スマホでも操作できるのですが、一眼レフカメラなどで撮影した大きなサイズの写真をアップしたり、レイアウトをこまかく調整することを考えると、やはりパソコンが便利です。
自宅なら時間制限がなく、途中で中断しても一時保存ができます。好きな時に、じっくり編集できるのです。
自宅でも店舗でも受け取れる
作成したフォトブックは、もちろん宅配で受け取ることもできます。しかし、最初に書いたようにカメラのキタムラの店舗でも完成したフォトブックを受け取ることができます。
店舗で受け取れば送料が無料ですし、当日印刷できるタイプの物なら、注文後すぐに受け取ることもできます。
キタムラのフォトブック注文方法
さっそく、カメラのキタムラでフォトブックを注文する手順を説明していきます。フォトブックを注文する時には、「コツ」みたいなものがあります。
今回は、何度か注文した「フォトプラスブック」というタイプの作り方を説明していきます。
「フォトプラスブック」の納期は約7日かかります。少し余裕を見て、10日間くらいはみておいた方がよいです。大切なプレゼントなどの場合は、必ず余裕をみて注文しましょう!
大まかな流れや操作画面は、フォトプラスブック以外も同じです。
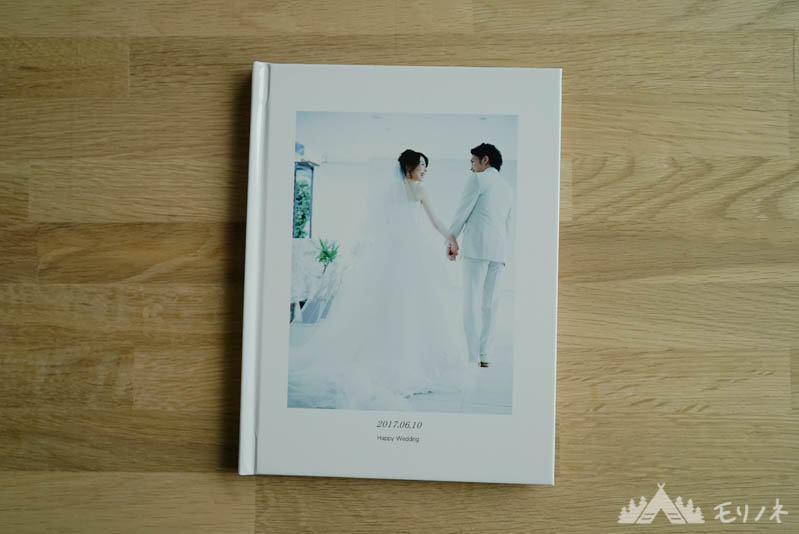
データを整理して準備する
パソコンでの注文方法の流れをおおまかに見ていきます。いきなりフォトブックの注文ページへ進んでも良いのですが、その前に。
まずは、事前に写真を整理しておくことをおすすめします。
事前に時間をかけて、フォトブックにしたい写真を整理して、フォルダにまとめておいた方が良いです。
「これも使うかな?」「これもいいかも」と、どんどん写真を入れていくと画像のアップロードに時間がかかります。
あとで写真のレイアウトを編集する時にも、写真が多いほど入れ替えに時間がかかります。
なるべく少ない写真から選ぶ
ポイントは、なるべく必要最小限の写真を中心に選び、まとめておくことです。フォトプラスブックでは基本となる、22ページの物を注文するのなら、40〜70枚くらいの写真がちょうど良いくらいだと思います。
写真のアップロードと自動レイアウト
整理した写真を、キタムラのフォトブックサービスにアップロードするところまでやってみます。まずは、カメラのキタムラの「フォトプラスブック」サービスページへ行きます。
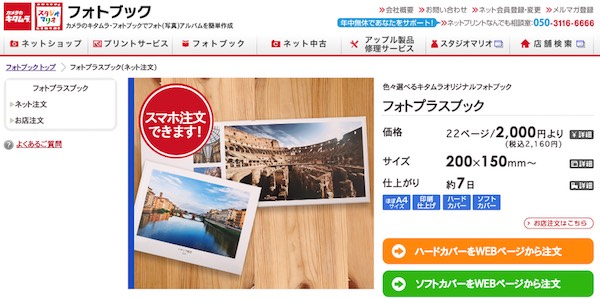
画像:カメラのキタムラ「フォトプラスブック」ページ
はじめに、[ハードカバー]と、[ソフトカバー]の選択ボタンがあります。ハードカバーの方が高級感があり、表紙の素材も「光沢」と「マット紙(非光沢)」から選べます。
ハードカバーの方が少し割高ですが、高級感のある質感で作りたい方や、プレゼント用にフォトブックを作るのなら、ハードカバーがおすすめです。
次に、A4かA5サイズ、縦レイアウトか横レイアウトかを選べます。
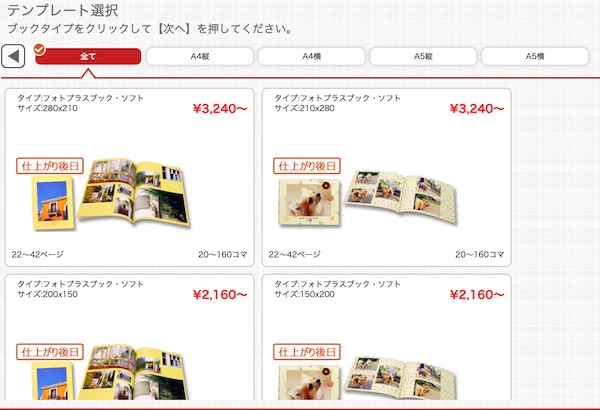
画像:カメラのキタムラ「フォトプラスブック」ページ
個人的には、人物の写真が多く、印象的なレイアウトにしたいのなら縦の方がおすすめです。以下は縦のレイアウトで作ったフォトブックです。
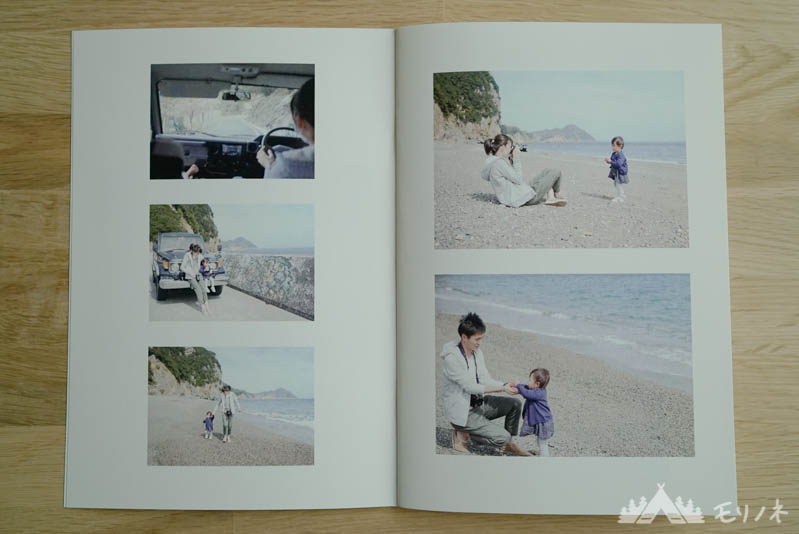
あえて空白を活かし、デザインされたようなレイアウトにできます。
横タイプの方は、風景写真を並べたり、1ページ1枚の写真を「ドン」と大きく配置するのに向いているように思います。
サイズを選択したら、写真をアップロードする画面に移動します。以下の、[画像選択]または[ドラッグ&ドロップ]をクリックして、アップロードする写真を選択します。
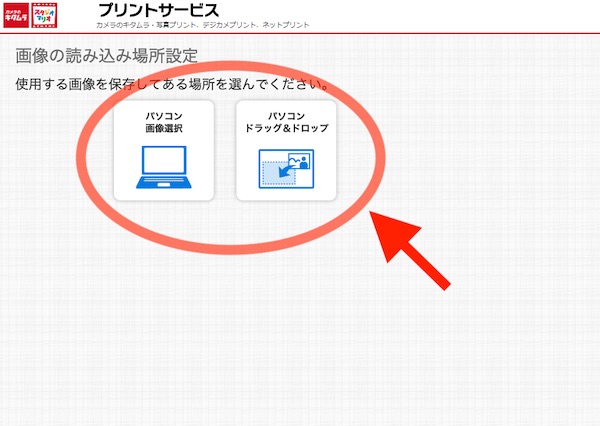
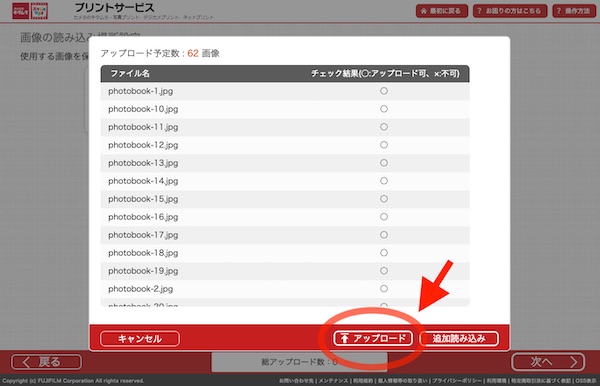
[アップロード]ボタンをクリックして、写真のアップロードを開始!写真のアップ完了まで、僕の場合は10分ほどかかりました。
僕が撮影した写真は、ミラーレスカメラで撮影したものなので、写真データの容量が重かったようです。
アップロードが完了すると、次に[固定ページから選択]にするか[自由に設定]かを選べます。
ページの枚数が決まっていない場合や、ページ枚数を自由に変更したいという方は[自由に設定する]を選びます。
決められた料金とページ数で注文したい方は、[固定ページから選択]で、ページ数を選択します。
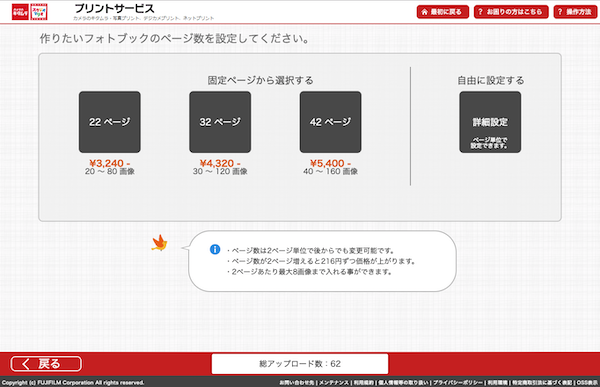
いずれかをクリックすると、「[自動レイアウト中です」という画面とともに、「しばらくお待ちください」の画面が表示されます。
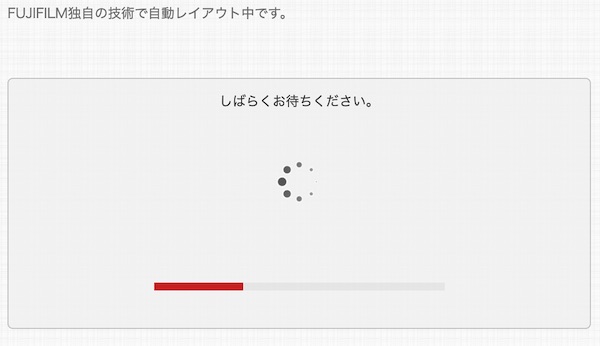
数分後に、自動的に作られたレイアウトが表示されます。我が家の場合は、こんなふうになっていました。
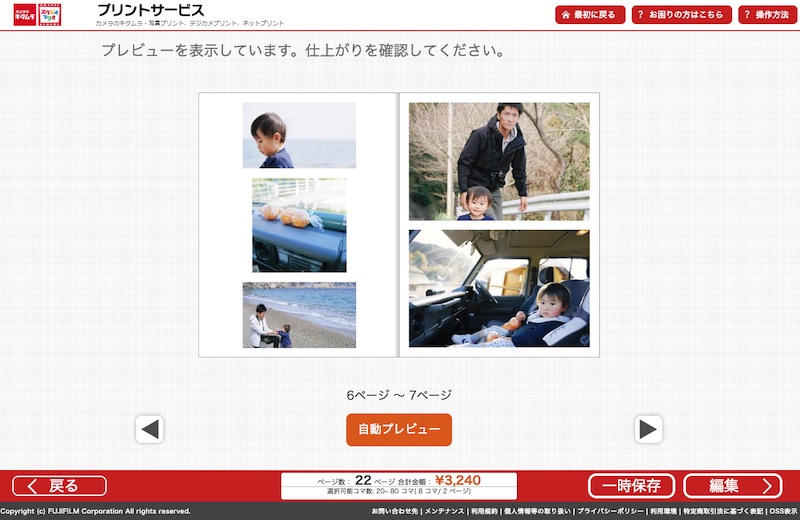
あとから、レイアウトの変更や写真のトリミング(切り取り位置の調整)、微妙な角度の修正などを行えます。
とりあえず、はじめに表紙の写真とタイトルの入力から順番に説明していきます。
ちなみに、色々と面倒な調整をしたくない。このままで良い、という方は、表紙の写真とタイトルだけ設定して注文をすることもできます。
さて、ここから本格的な編集に入っていくわけですが、、ここで要注意!
作業を進める前に、まずは画面下にある、[一時保存]をクリックして、ここまでのデータを保存しましょう。
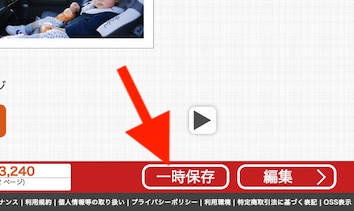
まだ会員登録をしていない方は、[一時保存]をクリックしたあとに、会員登録をします。
データを一時保存しておくと、画面を閉じても作業途中の画面に戻ることができます。画面を閉じ、作業中のデータを開くときは、フォトプラスブックのページに行き、[保存データを開く]を選択し、ログインすると作業を再開できます。
一時保存しておかないと、万が一、間違ってブラウザを閉じたりしてしまった場合、途中までの作業に戻れなくなってしまいます。
ここから先の作業でも、定期的に一時保存ボタンを押して、データを保存するようにしておきましょう。
表紙の調整と編集
それでは、まずは表紙の編集から進めていきましょう。少々根気の必要な作業です。ページ数が多い方は、何度か一時保存しながら、何日かで分けて編集するのがおすすめです。
キタムラのフォトブック作成サイトでは、写真の大きさ・位置調整、色の補正、文字入れなどを、WEBソフト(またはスマホ)の中で行えます。
ページを作成した時点では、写真の「自動補正」がONになっています。自動で色や明るさを調整して欲しくない方は、自動補正をOFFにした方がよいかもしれません。
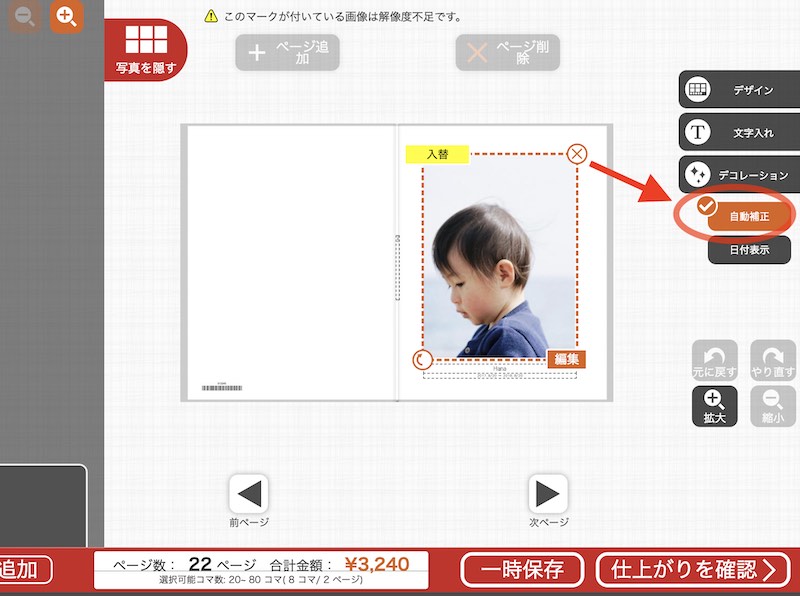
表紙の写真の変更
はじめに、表紙の写真を変更してみましょう。[ページ一覧]を表示している場合は、[表紙]をクリックして編集画面に移動します。
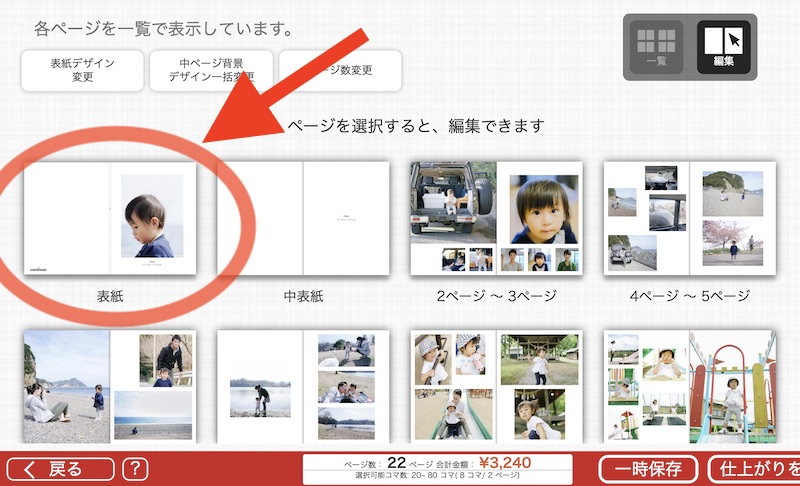
そうすると、編集画面が開きます。編集画面を終了するには、下の方にある[戻る]をクリックすると、一覧画面に戻ります。
編集画面で、表紙に使われている写真をクリックし、 オレンジ色の点線を表示させます。その状態のまま、左側にある、アップロードした写真の一覧から、入れ替えたい写真を探してクリックします。
入れ替えたい写真の右下に、[入替]というボタンが表示されるので、クリックすると写真が入れ替わります。
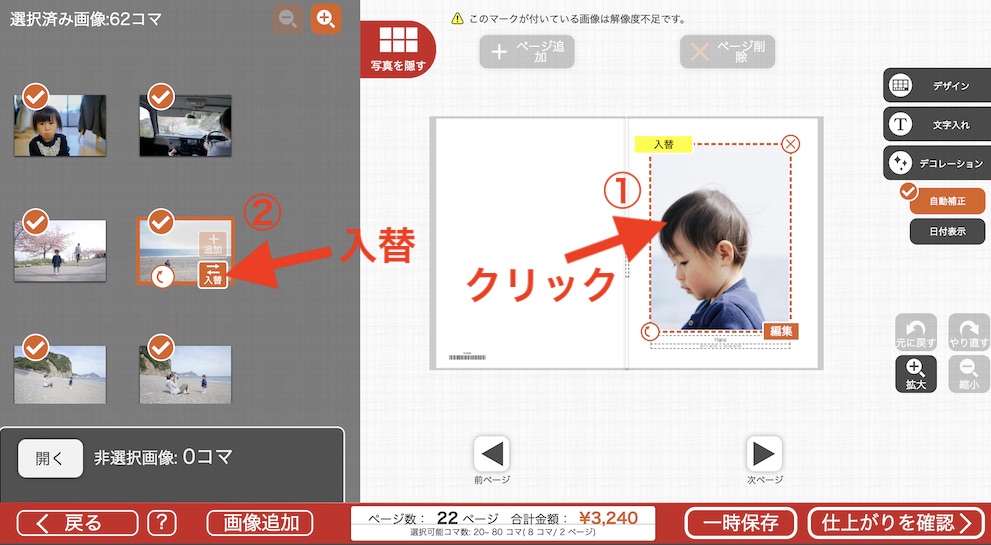
表紙のタイトル・サブタイトルの変更
次に、フォトブックの表紙と背表紙に入れる、タイトルとサブタイトルの変更方法です。
表紙の編集画面を表示させた状態で 、右側の「文字入れ」ボタンをクリック。続けて、[タイトル]をクリックします。
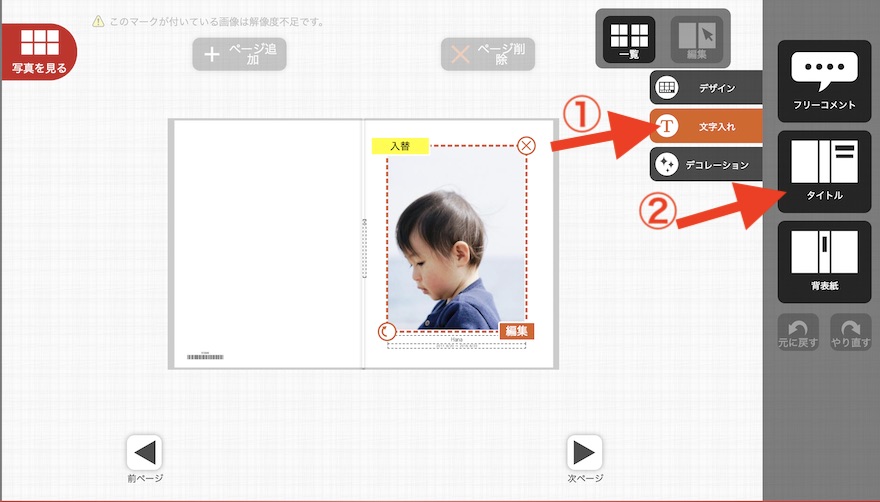
表紙の文字を入力するエリアに、[編集]ボタンが表示されるので、クリックします。
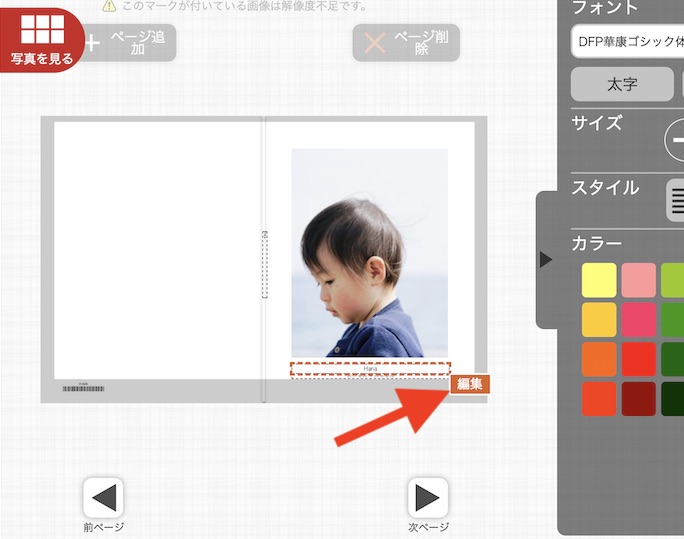
ここで、タイトルとサブタイトルに入れる文章を入力します。
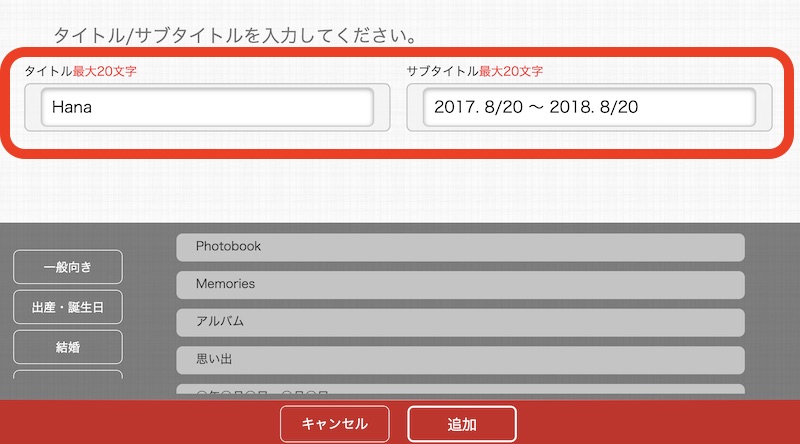
今回、僕の場合は娘の1歳から2歳までの記録なので、娘の名前と、1年目〜2年目までの日付を入れました。
タイトルに入れた文章は、自動的に背表紙にも入ります。入力した文字は、文字色や縦書き・横書き、太字などが変更できます。
表紙の編集が完了したら、[次ページ]をクリックして、次に進んでみましょう。
次は、中表紙が表示されますが、ここには写真は入りません。フリーコメントが入力できますので、なにかメッセージなどを入れたい方は[フリーコメント]をクリックして自由に入力します。
ここから、ページのレイアウトを進めていきます。
ページのレイアウト調整・編集
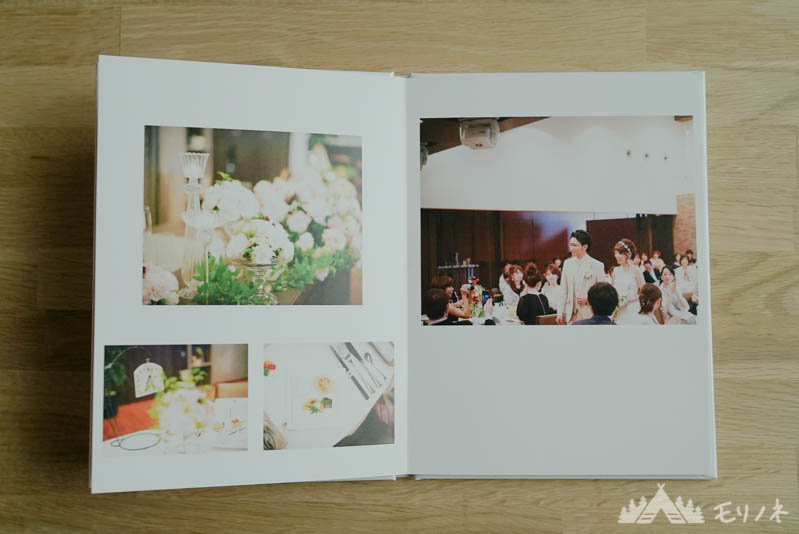
中表紙まで設定したら、次のページからはいよいよ写真ページの編集。はじめに、大まかな「編集の流れ」を組み立てておくと、進めやすいです。
ページの大まかな編集の流れ
僕なりの編集の流れですが、まずは「自動レイアウト」で、すでにページに入っている写真から、不要なものを削除したり、別のページの写真と入れ替えたりします。
ページに追加したい写真があれば、アップロードした写真の一覧から写真を選択し、追加していきます。
この要領で、まずはページごとに写真を割り振っていきます。そのあとで、ページ別にレイアウトを調整し、写真をトリミング(大きさを調整)したりしていきます。
ページごとの写真の配分が決まっていないまま、先にデザインやトリミングを調整してしまうと、あとから写真を入れ替えた時にまたやり直すことになってしまいます。
まず、ページごとに写真の配分を決め、あとからデザインやトリミングを調整しましょう。
実際にやってみます。
ページの写真を入れ替える
まず、ページごとに不要な写真を外し、代わりに入れたい写真を入れていきます。この作業は、全ページ分を、一気にやってしまった方が良いです。
ページから外したい写真は、[バツ(×)」のボタンをクリックして外していきましょう。
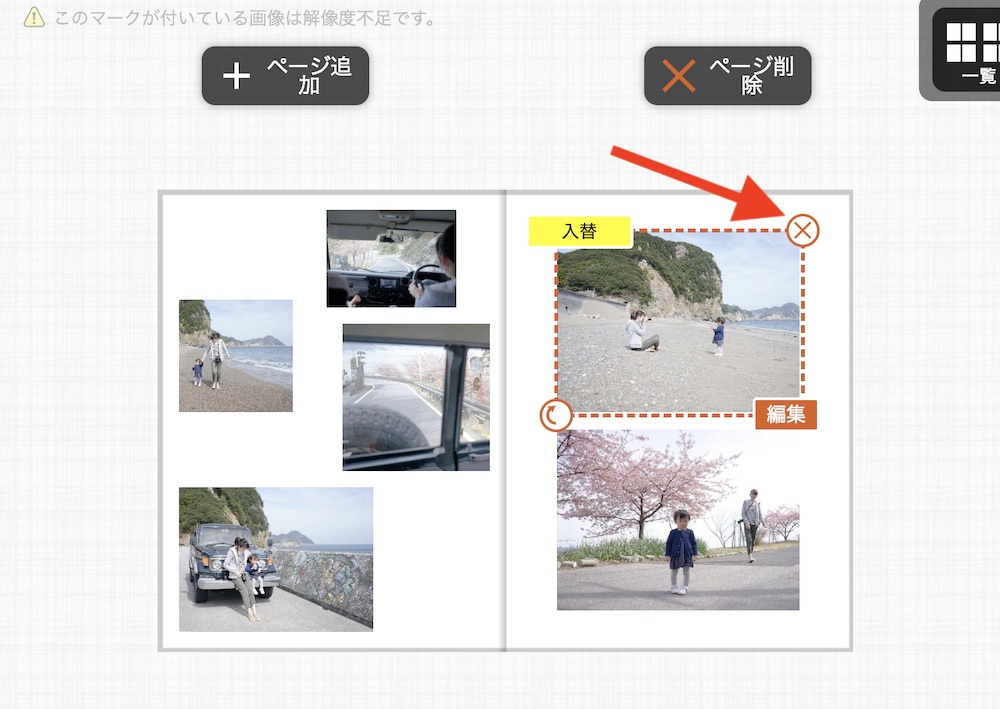
他のページで使われている写真は、2度使うことができません。入れたい写真が別のページで使われていたら、そのページから一旦外して、入れたい写真のページに入れるようにします。
ひととおりページごとに写真を振り分けたら、ページのデザインを変更してレイアウトを調整していきます。
ページを開き、右側にある、[デザイン]、続けて[レイアウト]をクリックします。
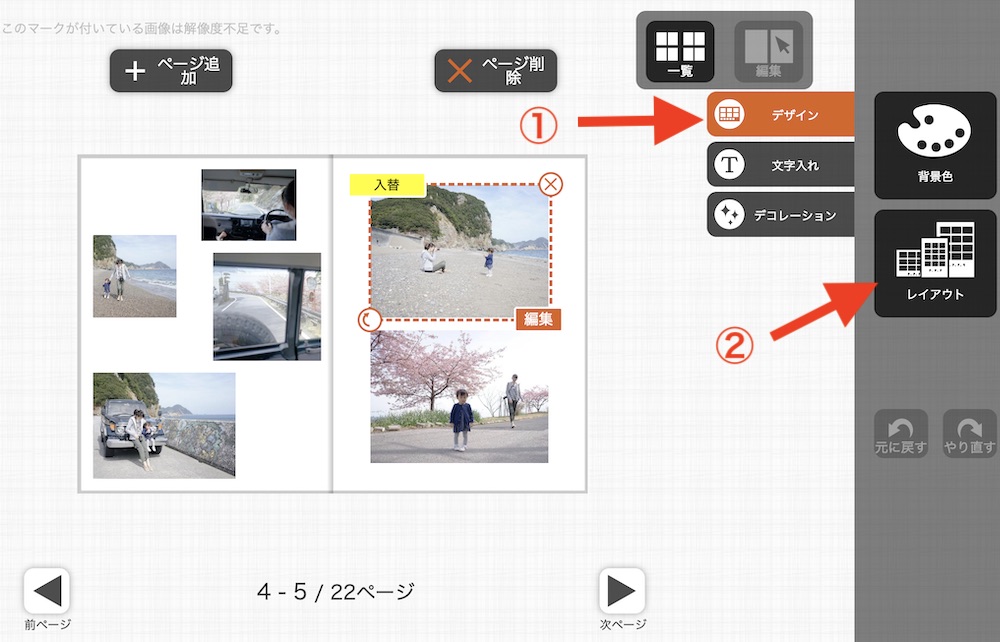
すると、右側にレイアウトの一覧が表示されます。使いたいレイアウトをクリックし、レイアウト変更します。
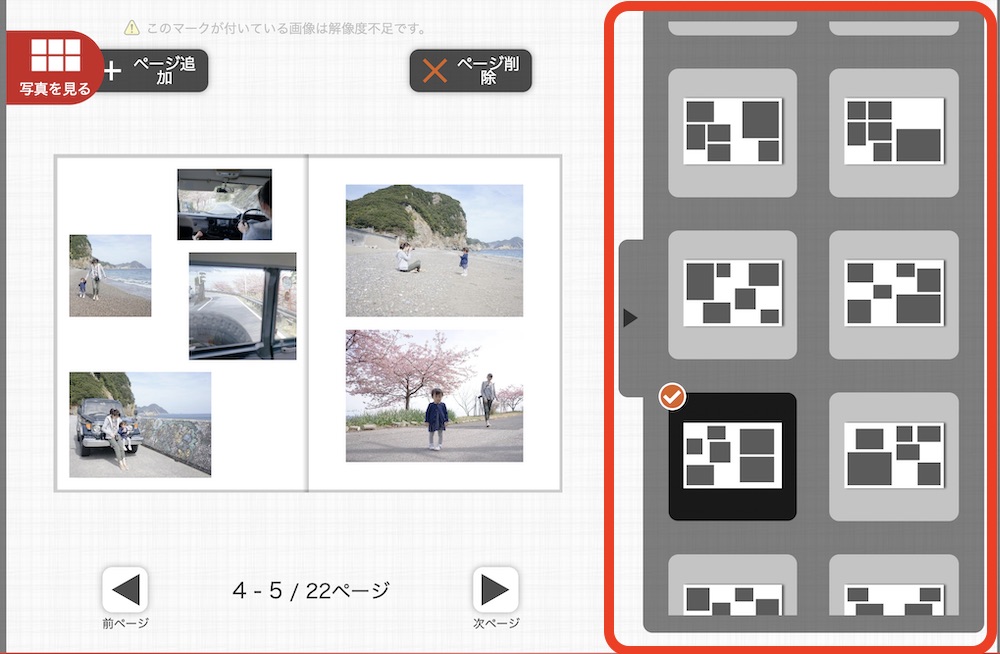
ここまでできたら、ページ内で写真の位置を入れ替えていきます。
位置を入れ替えたい写真をクリックし、右上の[入替]ボタンをクリックします。
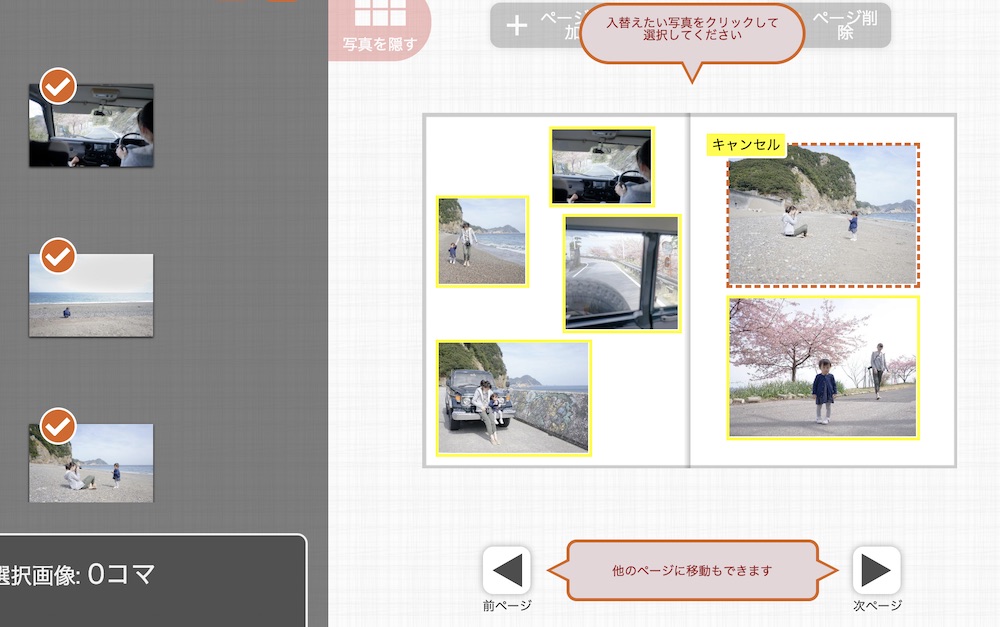
この状態で、入れ替えたい写真をクリックすると、位置が入れ替わります。この作業を繰り返して、ページのレイアウトを完成させていきます。
トリミングと補正
ページのレイアウトが完成したら、写真を拡大・縮小したり、角度を調整して、最終調整をしていきましょう。
調整したい写真をクリックし、右下の[編集]ボタンをクリックします。
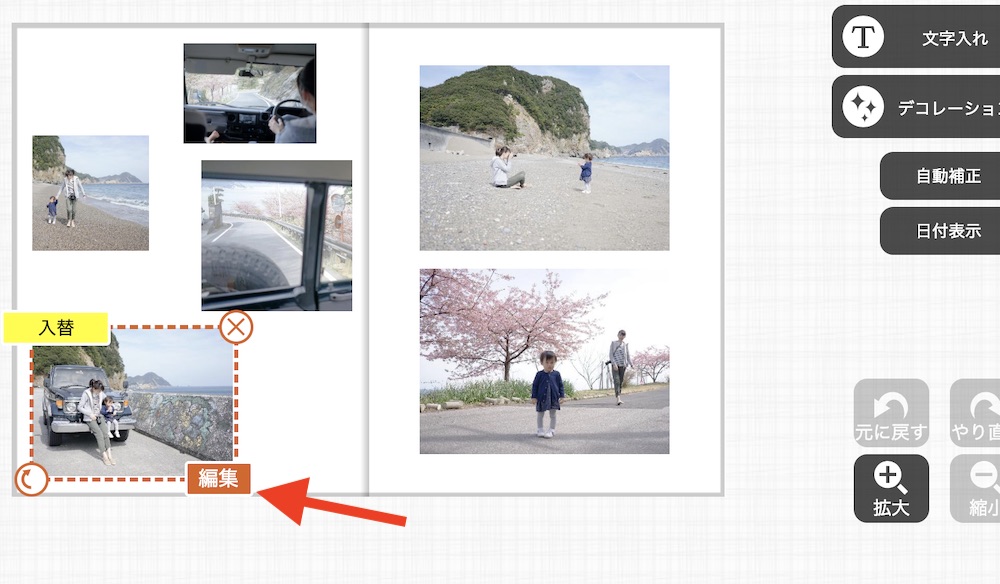
写真の編集が面に移動し、[トリミング][自動補正]ボタンが表示されます。
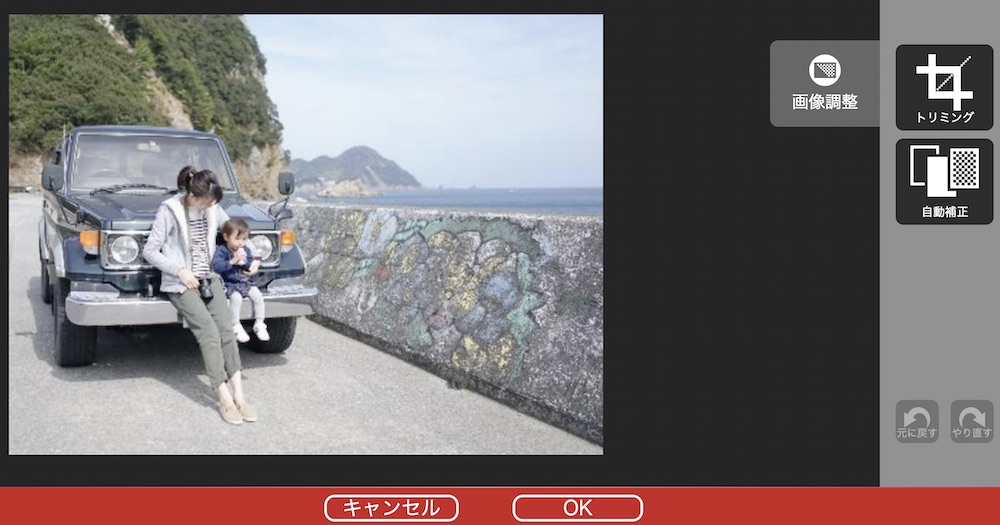
角度や大きさを調整したい場合は、[トリミング]をクリックして、 ズームや画像の回転で微妙な位置調整を仕上げていきます。
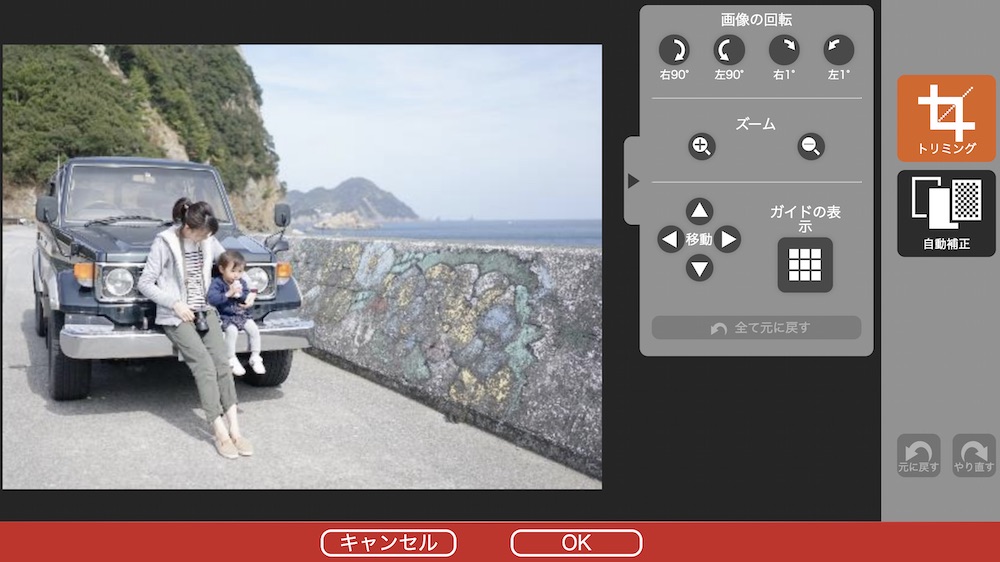
上の「トリミング」画面では、写真をドラッグ&ドロップして位置を調整することもできます。
調整が完了したら、[OK]をクリックして、保存します。
全てのページでここまでできれば、ほぼ完成!「一時保存」は忘れずにしておきましょう。
仕上がり確認と注文
一連の作業が終わったら、画面下の[仕上がりを確認]をクリックして、 最終の仕上がりを確認してみます。
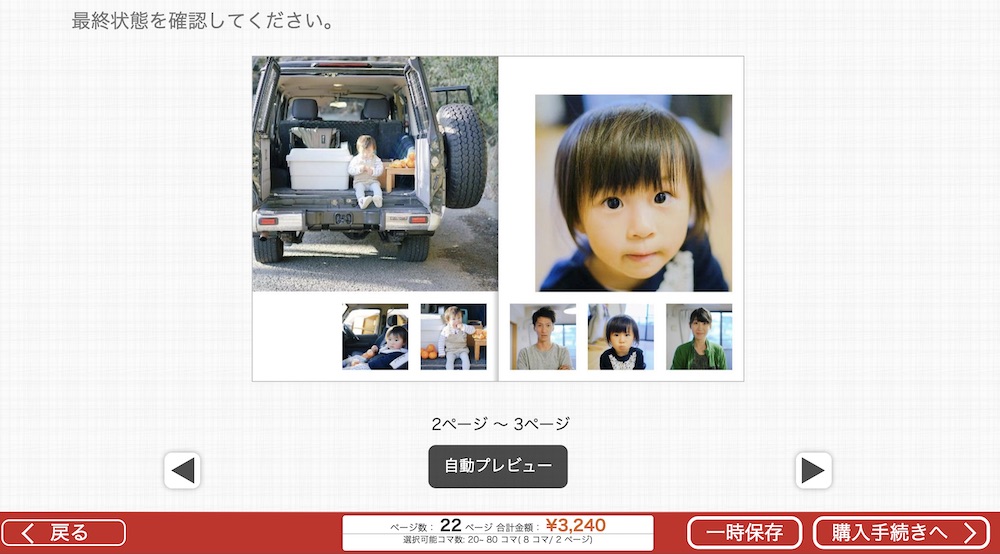
ページをめくって、問題なければ[購入手続きへ]をクリックします。
冊数や価格の確認画面が表示されるので、指定すると[宅配]か[店舗受け取り]を選択できます。
近くに店舗があるのなら、店舗受取りを指定すれば送料がかかりません。支払いも店舗でできるので、ネット上で支払い手続きをする手間も省けます。
注文が完了すると、登録しているメールアドレスに確認メールが届きます。店舗受け取りを選択した場合、商品が店舗に届くと、もう一度確認メールが届くので、それまで楽しみにま待つとします。
キタムラのフォトブックの品質は?
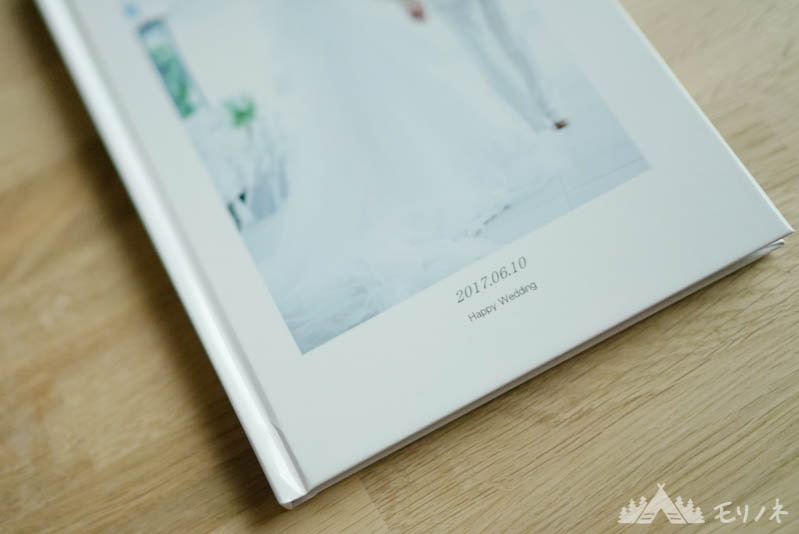
これまで、ハードカバータイプしか注文したことがなかった(ソフトタイプを注文中)のですが、仕上がりはとても満足しています。市販の書籍に近いくらいの品質です。
ハードカバータイプは、「表紙光沢」タイプを選びました。光沢があるぶん、見た目に高級感があります。白色の表紙を選択しましたが、落ち着いた雰囲気に仕上がっています。ぜひ試してみて欲しいです。

現在、ソフトカバータイプを注文していて、来週完成する予定です。
手元に届いたら、この記事の中でも比較して紹介したいと思います。
フォトブックにハマってしまう理由が分かる
もともと、自分で撮影した写真を印刷するということはあまり無かったのですが、子供が産まれてからは「成長記録」や「両親に渡したい」という気持ちで作りたくなります。
それから、これは実際にやってみるとハマる理由がよくわかります。
特に、一眼レフカメラやミラーレスカメラを使っている方は、撮影した写真をフォトブックとして印刷して形にすれば、作品として飾ったりプレゼントしたりできます。
僕の場合、これまでは写真をデータのままプレゼントしていました。写真をフォトブックとしてプレゼントすることで、喜ばれる度合いがものすごく上がりますし、自分としても作り上げる楽しみや満足感があります。
フォトブックとして印刷することで、写真の楽しみが一気に広がったような気がします。

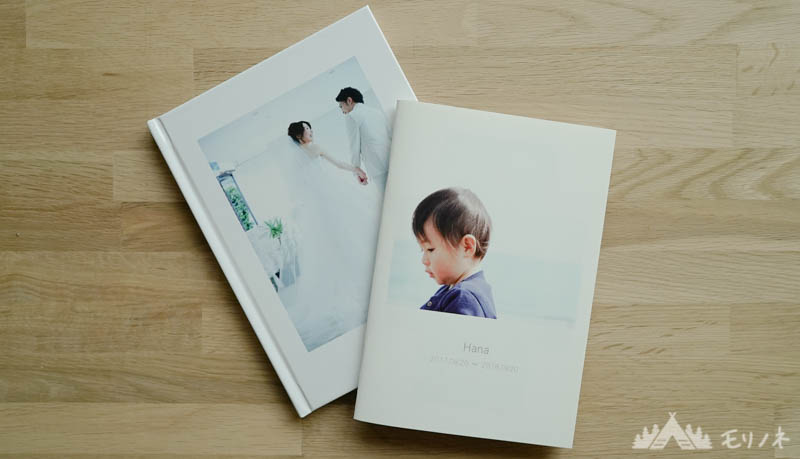



コメントを残す